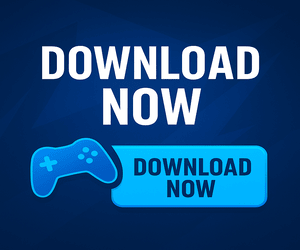Windows iCloud is a cloud storage and cloud computing service developed by Apple Inc. It allows you to securely store and access your data across all your Apple devices, including Macs, iPhones, iPads, and even Windows PCs. With iCloud, you can effortlessly sync your documents, photos, music, contacts, calendars, and more, ensuring that your information is always up-to-date and accessible from anywhere.

iCloud is deeply integrated into Apple’s ecosystem, providing a seamless experience for users who own multiple Apple devices. However, Apple recognizes the importance of cross-platform compatibility, which is why they offer iCloud for Windows, allowing you to access and manage your iCloud data directly from your Windows PC.
By downloading and setting up iCloud on your Windows computer, you can take advantage of the convenience and functionality of iCloud while using a non-Apple operating system. This cross-platform compatibility ensures that you can access your data seamlessly, regardless of the device you’re using.
Benefits of using iCloud on Windows
Using iCloud on your Windows PC offers several advantages:
- Seamless Data Synchronization: With iCloud, your files, photos, contacts, and calendars are automatically synced across all your devices, including your Windows PC. This ensures that you always have access to the latest versions of your data, no matter where you are or which device you’re using.
- Increased Productivity: By keeping your data synchronized across devices, you can seamlessly transition between your Windows PC and other Apple devices without missing a beat. This allows you to work more efficiently and stay productive, whether you’re at home, in the office, or on the go.
- Secure Data Storage: iCloud employs robust security measures to protect your data, including end-to-end encryption and two-factor authentication. This ensures that your sensitive information remains safe and secure, even when accessed from multiple devices.
- Convenient File Sharing: With iCloud, you can easily share files with others, whether they’re using an Apple device or a Windows PC. Simply share a link, and your recipients can access the shared files without any hassle.
- Cost-Effective Storage Solution: While iCloud offers a free tier with limited storage, you can easily upgrade to a paid plan to increase your storage capacity. This provides a cost-effective solution for storing and managing your data, especially if you have a large volume of files or media.
iCloud download for Windows – Step by step guide
Follow these simple steps to download and install iCloud on your Windows PC:
- Open your preferred web browser and navigate to the official Apple website: https://www.apple.com/icloud/
- Scroll down and click on the “Download iCloud for Windows” button.
- The iCloud installer file will begin downloading. Once the download is complete, locate the installer file (typically named “iCloudSetup.exe”) in your default downloads folder or the location you specified during the download process.
- Double-click the “iCloudSetup.exe” file to launch the iCloud installer.
- Follow the on-screen instructions provided by the installer. You may be prompted to accept the terms and conditions and provide your Apple ID and password.
- Choose the iCloud services you want to enable on your Windows PC, such as iCloud Photos, iCloud Drive, Mail, Contacts, Calendars, and more.
- Once the installation is complete, the iCloud app will launch, and you can start using the selected iCloud services on your Windows PC.
Setting up iCloud on your PC
After installing iCloud on your Windows PC, you’ll need to set it up and configure the desired services. Here’s how:
- Launch the iCloud app from your Start menu or desktop shortcut.
- Sign in with your Apple ID and password.
- Select the iCloud services you want to enable on your PC, such as iCloud Photos, iCloud Drive, Mail, Contacts, Calendars, and more.
- Follow the on-screen prompts to configure each service according to your preferences.
- For services like iCloud Photos or iCloud Drive, you may need to specify the location on your PC where you want to store the synced data.
- Once you’ve completed the setup process, your selected iCloud services will be fully integrated into your Windows PC, allowing you to access and manage your data seamlessly.
How to access iCloud on Windows
After setting up iCloud on your Windows PC, you can access and manage your data in various ways:
- iCloud App: The iCloud app serves as a central hub for managing your iCloud services. From here, you can access your photos, documents, contacts, calendars, and more.
- File Explorer Integration: iCloud Drive is tightly integrated with Windows File Explorer, allowing you to access and manage your iCloud-stored files just like any other folder on your PC.
- Built-in Apps: For services like Mail, Contacts, and Calendars, iCloud integrates with the built-in Windows apps, providing a familiar and intuitive experience.
- Web Access: You can also access your iCloud data through the iCloud web interface by visiting icloud.com in your web browser.
- Third-Party Apps: Many third-party apps on Windows support iCloud integration, allowing you to access and manage your iCloud data directly within those apps.
iCloud features for Windows users
When using iCloud on your Windows PC, you’ll have access to a wide range of features:
- iCloud Photos: Seamlessly sync and access your entire photo library across all your devices, including your Windows PC. You can view, edit, and share your photos with ease.
- iCloud Drive: Store and access your files securely in iCloud Drive, and access them from any of your devices, including your Windows PC.
- Mail, Contacts, and Calendars: Sync your email, contacts, and calendars across all your devices, ensuring that your information is always up-to-date and accessible.
- iCloud Keychain: Securely store and sync your passwords, credit card information, and other sensitive data across your devices, including your Windows PC.
- Find My iPhone/iPad/Mac: Locate and track your misplaced or lost Apple devices using the Find My feature, even from your Windows PC.
- iCloud Backup: Automatically back up your iOS device data, including photos, messages, and app data, to iCloud, and access or restore this data from your Windows PC if needed.
- iCloud Family Sharing: Share apps, media, and other purchases with your family members, and manage their device usage and content restrictions from your Windows PC.
Conclusion
Downloading and setting up iCloud on your Windows PC is a straightforward process that can significantly enhance your productivity and data management capabilities. By seamlessly syncing your files, photos, contacts, and calendars across all your devices, iCloud ensures that you always have access to the latest versions of your data, no matter where you are or which device you’re using.
If you’re ready to unlock the power of iCloud on your Windows PC, simply follow the step-by-step guide provided in this article. Download iCloud today and experience the convenience of having your data at your fingertips, no matter which device you’re using.
The game/app iCloud has been tested and does not contain any viruses!
Updated: 03-03-2025, 00:00 / Price: Free USD / Author: pcomtk