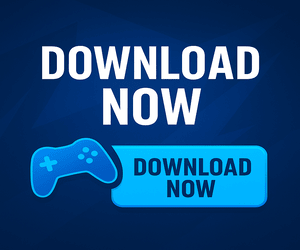iTunes Download the renowned multimedia software developed by Apple Inc., has been a staple for music enthusiasts, video aficionados, and podcast lovers alike. While initially designed for Mac users, iTunes has also made its mark on the Windows platform, offering a seamless experience for those who prefer the Microsoft operating system. In this comprehensive guide, we’ll delve into the world of iTunes for Windows, exploring its features, benefits, and the process of downloading and setting it up on your computer.

As we navigate through this article, we’ll uncover the unique aspects of iTunes for Windows, highlighting the differences from its Mac counterpart. Additionally, we’ll explore the benefits of using iTunes on a Windows machine, ensuring you make an informed decision about integrating this powerful software into your digital life.
Differences between iTunes for Windows and iTunes for Mac
While the core functionality of iTunes remains consistent across platforms, there are a few notable differences between the Windows and Mac versions. Understanding these distinctions will help you better appreciate the nuances of each operating system and make the most of your iTunes experience.
- User Interface: The user interface of iTunes for Windows has been tailored to align with the visual aesthetics of the Windows operating system. This ensures a seamless integration with the overall look and feel of your Windows environment, providing a familiar and intuitive experience.
- System Integration: On Mac, iTunes is deeply integrated with various Apple services and features, such as iCloud, Apple Music, and AirPlay. While these services are still accessible on Windows, the level of integration may vary due to platform limitations.
- Synchronization: Synchronizing content between iTunes and iOS devices (iPhone, iPad, or iPod) can be slightly different on Windows compared to Mac. The process may involve additional steps or limitations, depending on the specific device and version of iTunes.
- Performance: Depending on your hardware specifications and system configuration, the performance of iTunes on Windows may vary compared to its Mac counterpart. Factors like processor speed, RAM, and storage can influence the overall responsiveness and efficiency of the software.
Despite these differences, the core functionality of iTunes remains consistent across platforms, ensuring a familiar and intuitive experience for users transitioning between operating systems.
Benefits of using iTunes for Windows
Choosing iTunes for Windows offers a multitude of benefits that cater to various aspects of your digital media experience. Here are some compelling reasons to consider using iTunes on your Windows machine:
- Centralized Media Library: iTunes provides a centralized location to store and manage your entire media collection, including music, videos, podcasts, and more. With its powerful organizational tools, you can easily sort, categorize, and access your content with ease.
- Seamless Device Integration: If you own an iOS device, such as an iPhone, iPad, or iPod, iTunes for Windows seamlessly integrates with these devices, allowing you to sync your media, manage backups, and update software with just a few clicks.
- Access to iTunes Store: The iTunes Store is a vast marketplace where you can discover and purchase new music, movies, TV shows, and more. With iTunes for Windows, you can explore this extensive library and make purchases directly from your computer.
- Podcast Management: For podcast enthusiasts, iTunes offers a dedicated section for discovering, subscribing, and managing your favorite podcasts. You can easily download new episodes, create playlists, and enjoy your podcasts on the go.
- Apple Music Integration: If you’re an Apple Music subscriber, iTunes for Windows provides full access to the streaming service, allowing you to explore millions of songs, curated playlists, and personalized recommendations.
- Cross-Platform Compatibility: By using iTunes on your Windows machine, you can easily transfer and sync your media library across different devices and platforms, ensuring a consistent experience wherever you go.
With its robust features and seamless integration, iTunes for Windows empowers you to take control of your digital media experience, making it an essential tool for music lovers, video enthusiasts, and content creators alike.
System Requirements for iTunes on Windows
Before downloading and installing iTunes on your Windows machine, it’s crucial to ensure that your system meets the minimum system requirements. Here are the recommended specifications for running iTunes smoothly:
- Operating System: Windows 10 (64-bit or 32-bit), Windows 8.1, or Windows 7 SP1
- Processor: 1.6 GHz dual-core Intel or AMD processor or higher
- RAM: 2 GB of RAM (4 GB or more recommended for optimal performance)
- Disk Space: At least 800 MB of available disk space for installation, plus additional space for your media library
- Display Resolution: 1024 x 768 or higher resolution
- Internet Connection: A stable internet connection is required for accessing online features, such as the iTunes Store and Apple Music.
It’s important to note that these requirements may vary depending on the specific version of iTunes you’re installing and the amount of media content you plan to store and manage. Additionally, having a more powerful system with a faster processor, more RAM, and ample storage space will ensure a smoother overall experience.
How to Download iTunes for Windows
Downloading iTunes for Windows is a straightforward process. Follow these steps to get started:
- Open your preferred web browser and navigate to the official Apple website (www.apple.com/itunes/download/).
- On the iTunes download page, click the “Download” button for the Windows version of iTunes.
- Depending on your browser settings, the iTunes installer file (typically named “iTunes64Setup.exe” or “iTunesSetup.exe”) will either automatically start downloading or prompt you to choose a location to save the file.
- Once the download is complete, locate the installer file on your computer and double-click it to begin the installation process.
- Follow the on-screen instructions provided by the iTunes installer. You may be prompted to accept the terms and conditions and choose your preferred installation options.
- During the installation process, you may also be prompted to install additional software components, such as Apple Software Update or Apple Application Support. It’s recommended to accept these components to ensure optimal performance and compatibility.
- Once the installation is complete, iTunes will automatically launch on your Windows machine, ready for you to explore and enjoy its features.
It’s worth noting that the download size of the iTunes installer can vary depending on the version and any included updates. Ensure that you have a stable internet connection and sufficient disk space before initiating the download process.
Installing and Setting Up iTunes on Windows
After successfully downloading the iTunes installer, it’s time to proceed with the installation and setup process. Follow these steps to ensure a smooth installation:
- Run the Installer: Locate the downloaded iTunes installer file (e.g., “iTunes64Setup.exe” or “iTunesSetup.exe”) and double-click it to launch the installation wizard.
- Accept the License Agreement: Carefully review the software license agreement and accept the terms to proceed with the installation.
- Choose Installation Options: You may be presented with various installation options, such as the destination folder and additional components. Select your preferred options or accept the default settings.
- Install Additional Components: Depending on your system configuration, you may be prompted to install additional components like Apple Software Update or Apple Application Support. It’s recommended to install these components for optimal performance and compatibility.
- Complete the Installation: Follow the on-screen instructions to complete the installation process. This may take a few minutes, depending on your system specifications.
- Launch iTunes: Once the installation is complete, iTunes will automatically launch on your Windows machine. If it doesn’t launch automatically, you can find the iTunes shortcut in the Start menu or on your desktop.
- Sign in with Your Apple ID: If you already have an Apple ID, sign in with your credentials to access your existing iTunes library, purchases, and subscriptions. If you don’t have an Apple ID, you can create one during the setup process.
- Configure iTunes Preferences: Explore the preferences and settings within iTunes to customize the application according to your preferences. This may include adjusting playback settings, managing device synchronization options, and configuring parental controls.
- Import Existing Media: If you have an existing media library on your computer, you can import your music, videos, and other content into iTunes by navigating to the “File” menu and selecting “Add to Library” or “Import.”
By following these steps, you’ll have successfully installed and set up iTunes on your Windows machine, ready to embark on your multimedia journey.
Conclusion and Final Thoughts on iTunes for Windows
In this comprehensive guide, we’ve explored the world Download of iTunes for Windows, uncovering its features, benefits, and the process of downloading, installing, and navigating the application. Whether you’re a music lover, video enthusiast, or podcast aficionado, iTunes for Windows provides a centralized platform to manage and enjoy your digital media.
Remember, iTunes for Windows is a continually evolving platform, with regular updates and improvements to enhance your experience. Stay tuned for new features and functionality, and embrace the convenience of managing your digital media on your Windows machine with iTunes.
The game/app iTunes has been tested and does not contain any viruses!
Updated: 02-03-2025, 00:00 / Price: Free USD / Author: pcomtk